Do you feel frustrated when you are scrolling through your Instagram feed and it suddenly crashes? You are not alone. Many iPhone users face this issue on a regular basis. The Instagram app keeps crashing on their iPhones, disrupting their experience. Fortunately, there are some quick fixes you can try to resolve this issue. In this article, we will guide you through some troubleshooting techniques to fix the Instagram app crashing issue on your iPhone.
Key Takeaways:
- Instagram app crashing on iPhone is a common issue faced by many users.
- Quick fixes include updating the app, checking for iOS updates, clearing cache and data, and reinstalling the app as a last resort.
- Following these steps can help you resolve the Instagram app crashing issue on your iPhone and restore a stable experience.
Understanding the Problem: Instagram App Crashing on iPhone.
Instagram is a widely popular social media platform that allows users to share moments with loved ones and connect with the world. However, many iPhone users have reported experiencing issues with the app crashing frequently. This can be frustrating for users who rely on the app for various purposes, including following influencers, brands, and friends.
The issue of Instagram app crashing on iPhones is not uncommon and can be caused by various reasons. Troubleshooting the problem requires a deep understanding of the possible causes and effective solutions.
Common Reasons for Instagram App Crashing on iPhone
| Reasons | Solutions |
|---|---|
| Outdated Instagram app version | Update the app to the latest version |
| Outdated iOS version | Update the iOS version to the latest one |
| Corrupted app data | Clear cache and data, then reinstall the app if necessary |
Understanding the root cause of the issue is the first step towards troubleshooting the Instagram app crashing on iPhones. In the next section, we’ll delve deeper into the different reasons behind the issue and provide troubleshooting tips to help you fix it.

How to Fix Instagram App Crashing on iPhone
If you’re experiencing frequent crashes on your Instagram app, it can be frustrating and discouraging. Fortunately, there are steps you can take to resolve this issue. In this section, we’ll guide you through troubleshooting methods to fix the Instagram app crashing problem on your iPhone.
Step 1: Restart Your iPhone
The first quick solution you can try is restarting your iPhone. This may help clear any temporary glitches causing the Instagram app to crash. To restart your iPhone, press and hold the Side button and either Volume button until the slider appears. Drag the slider to turn off your iPhone, then turn it back on by pressing and holding the Side button again.
Step 2: Close and Reopen Instagram App
If restarting your iPhone didn’t help, try closing and reopening the Instagram app. Double-click the Home button to see your open apps, swipe left or right to locate Instagram, and swipe it up off the top of the screen to close it. Then, open the app again to see if the issue is resolved.
Step 3: Update Instagram App
Keeping your Instagram app updated may help prevent crashes on your iPhone. To update your Instagram app, go to the App Store, select Updates, and locate Instagram. Tap Update next to the app to download and install the latest version.
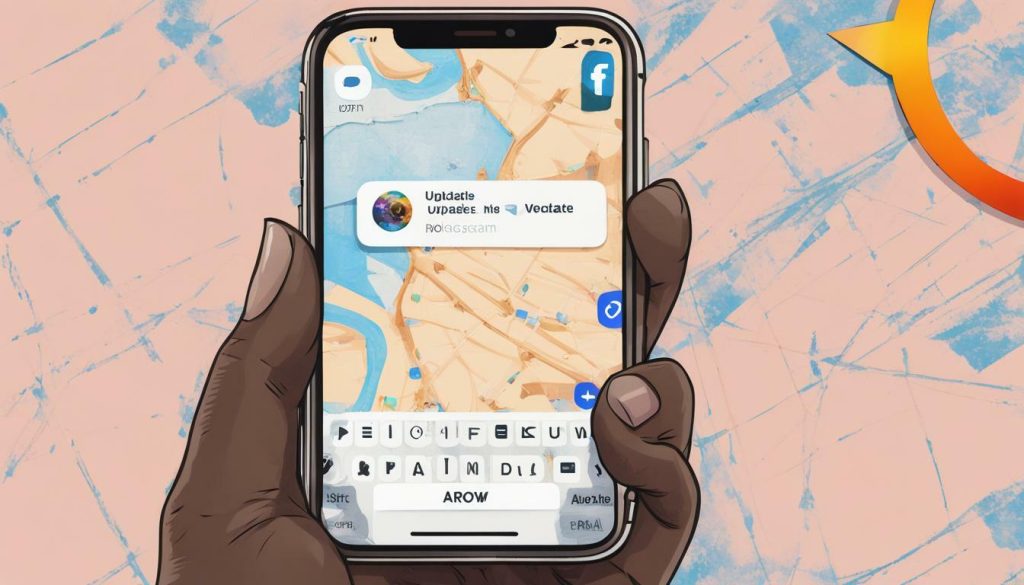
Step 4: Check for iOS Updates
If the Instagram app still crashes after updating it, check for any pending iOS updates. An outdated iOS version can cause compatibility issues with the Instagram app, resulting in crashes. To check for iOS updates, go to Settings, General, then Software Update. If an update is available, follow the on-screen instructions to download and install it.
Step 5: Reinstall Instagram App
If none of the previous steps helped, try uninstalling and reinstalling the Instagram app on your iPhone. This can help eliminate any corrupt files or settings that may be causing the app to crash. To uninstall the app, press and hold the Instagram icon on your Home screen, tap the X icon, and select Delete. Then, go to the App Store, search for Instagram, and download and install the app again.
By following these troubleshooting methods, you should be able to fix the Instagram app crashing issue on your iPhone. If the problem persists, you may want to contact Instagram support for additional help.
Clearing Cache and Data to Prevent Instagram App Crashes
If you’ve tried the basic solutions and your Instagram app is still crashing on your iPhone, it’s time to clear the app’s cache and data. This solution is particularly helpful if the problem seems to be related to the app’s performance or storage. Clearing cache and data can help fix any bugs or glitches that may be causing the app to crash.
Here’s how to clear cache and data for the Instagram app on your iPhone:
| Step | Instructions |
|---|---|
| 1 | Open the Settings app on your iPhone. |
| 2 | Scroll down and tap on General. |
| 3 | Tap on iPhone Storage (it may be labeled as iPad Storage depending on your device). |
| 4 | Scroll down until you find the Instagram app and tap on it. |
| 5 | Tap on Offload App or Delete App. If you choose Offload App, the app will be deleted but all its data and documents will be kept. If you choose Delete App, the app and all its data and documents will be removed from your device. |
| 6 | After the app has been deleted, go to the App Store and download and install the latest version of the Instagram app. |
Clearing cache and data for the Instagram app can help improve the app’s performance and prevent crashes. However, keep in mind that when you clear the app’s data, you’ll also be logged out of your account. Make sure you have your login credentials handy before clearing cache and data.

Updating the Instagram App for a Stable Experience
One of the most important ways to prevent the Instagram app from crashing on your iPhone is to ensure that it is up to date. Instagram often releases updates to address known issues and improve overall app stability.
To update the Instagram app, follow these steps:
- Open the App Store on your iPhone.
- Tap on your profile picture in the top right corner of the screen.
- Scroll down to the “Available Updates” section and locate the Instagram app.
- If there is an update available, tap the “Update” button next to the Instagram app. If there is no update available, the button will not appear.
After the update is installed, open the Instagram app to ensure that it is functioning properly. If you are still experiencing issues, try other troubleshooting methods mentioned in this article.

It is important to keep in mind that not updating the app can cause it to behave unexpectedly and even crash at times. Therefore, it is recommended to update the app as soon as an update is available to ensure a stable experience on Instagram.
Checking for iOS Updates to Ensure Compatibility
If you have tried all the troubleshooting methods mentioned above and your Instagram app still keeps crashing, there might be a compatibility issue with your iPhone’s software. Checking for iOS updates regularly can help ensure that your device is compatible with the latest version of Instagram.
To check for iOS updates on your iPhone, go to Settings > General > Software Update. If an update is available, download and install it on your device. Updating your iOS software can often fix compatibility issues and provide a more stable experience on your device.
It’s essential to keep both your Instagram app and iOS software up to date to prevent crashes. If you haven’t updated your iOS for a while, it’s possible that your iPhone is no longer compatible with the latest version of Instagram.

With these simple steps to check for iOS updates, you can ensure that your iPhone is always compatible with Instagram’s latest version and prevent the app from crashing.
Reinstalling the Instagram App as a Last Resort
If all else fails and you’re still experiencing issues with your Instagram app crashing, the last resort is to uninstall and reinstall the app. However, be aware that this step will delete all the app’s cached data and preferences, so it should only be done if all other troubleshooting methods have failed.
To uninstall the app, press and hold the Instagram icon on your iPhone’s home screen until all the icons start to wiggle. Tap the “X” icon on the top-left corner of the Instagram app icon, then select “Delete” from the pop-up menu. After uninstalling the app, restart your iPhone and then go to the App Store to download and install the latest version of Instagram.
It’s important to note that uninstalling the app will delete all your local data, including photos, videos, and direct messages. Make sure to back up your important data before uninstalling the app.
| Step | Instructions |
|---|---|
| Step 1 | Press and hold the Instagram icon on your iPhone’s home screen until it starts to wiggle. |
| Step 2 | Tap the “X” icon on the top-left corner of the Instagram app icon. |
| Step 3 | Select “Delete” from the pop-up menu. |
| Step 4 | Restart your iPhone. |
| Step 5 | Go to the App Store, download and install the latest version of Instagram. |
Remember to log in to your account after reinstalling the app.

Reinstalling the app can be a time-consuming process, but it’s often the most effective way to get rid of app crashes. Hopefully, the previous troubleshooting steps have resolved your issue, and you won’t need to resort to this last step.
Conclusion
Instagram is an essential app for sharing moments and connecting with friends, family and followers. However, app crashing can disrupt your user experience and cause frustration. Fortunately, resolving this issue is not difficult and can be done with a few simple steps.
By following the solutions discussed in this article, you should be able to fix the Instagram app crashing problem on your iPhone. Clearing cache and data for the app, updating the app version, checking for iOS updates, and even reinstalling the app as a last resort can all contribute to a stable experience on Instagram.
Remember, if you’re experiencing issues with the app, you’re not alone. Many users face similar problems, but with a little troubleshooting and patience, you can get back to using Instagram as usual.
Keep Enjoying Instagram on Your iPhone
We hope that this article has helped you to fix the Instagram app crashing problem on your iPhone. With these solutions, you should now be able to continue capturing and sharing your favorite moments on Instagram without any interruptions.
FAQ
Q: Why does the Instagram app keep crashing on my iPhone?
A: There can be several reasons why the Instagram app crashes on your iPhone. It could be due to a software glitch, insufficient storage space, outdated app version, or compatibility issues with your device’s operating system.
Q: How can I fix the Instagram app crashing issue on my iPhone?
A: There are several steps you can take to fix the Instagram app crashing issue on your iPhone. These include clearing cache and data, updating the app, checking for iOS updates, and reinstalling the app as a last resort.
Q: How do I clear cache and data for the Instagram app?
A: To clear cache and data for the Instagram app, go to your iPhone’s Settings, select Instagram from the list of apps, and tap on “Clear Cache” and “Clear Data”. This will help resolve any temporary files or corrupt data that may be causing the app to crash.
Q: How do I update the Instagram app on my iPhone?
A: To update the Instagram app on your iPhone, open the App Store, go to the “Updates” tab, and look for Instagram in the list of available updates. Tap on “Update” next to the app to install the latest version.
Q: How can I check for iOS updates on my iPhone?
A: To check for iOS updates on your iPhone, go to Settings, select “General”, and tap on “Software Update”. If there is an update available, follow the prompts to download and install it. Keeping your iOS up to date can help ensure compatibility with the Instagram app.
Q: How do I uninstall and reinstall the Instagram app on my iPhone?
A: To uninstall the Instagram app, press and hold the app icon until it starts shaking. Then, tap on the “x” button and select “Delete”. To reinstall the app, go to the App Store, search for Instagram, and tap on “Install”. Remember to backup any important data before reinstalling the app.
- A Quick Trick to Log into Someones Instagram without them Knowing - May 17, 2024
- How Does the Instagram Follower List Work and Sort? - March 16, 2024
- How to Check Instagram Hashtag Analytics to Enhance Your Strategy - March 15, 2024